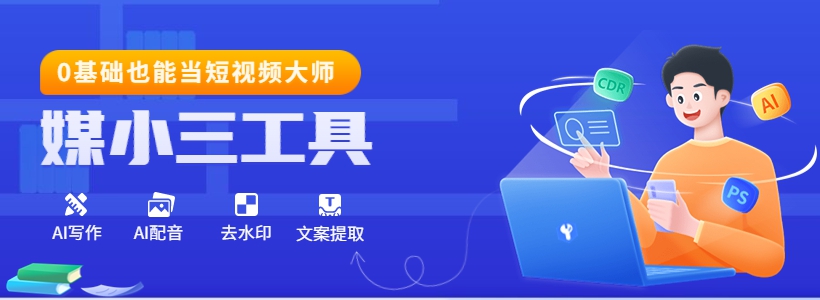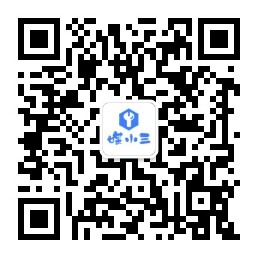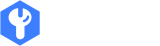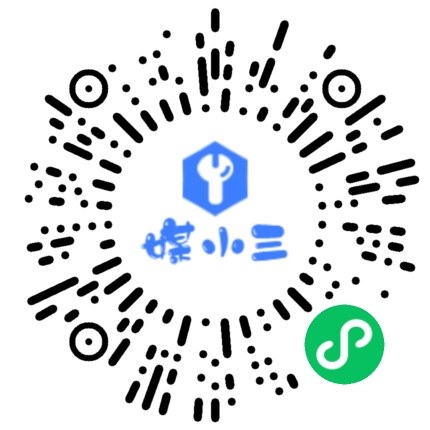光线围绕着人物的流光效果怎么制作?
在仙侠剧中,我们经常可以看到光源围绕人物的流光效果,这种效果会让整个人看起来充满仙气和美丽。其实这种效果并不是很难做出来的。今天小编就花十秒钟教你如何用ps做一个简单又充满仙气的流光效果。然而,今天我们不使用仙侠角色来制作流光效果。让我们来看看穿着现代旗袍的小姐姐加入流光效果后是什么感觉。
第一步,打开PS中需要添加流光效果的照片,选择背景层,点击【选择】-【主体】,选择角色的主框,组合键。【CtrlJ】拷贝一层。
步骤二,创建新的空白层,选择图层2,选择【钢笔工具】,选择【路径】,然后用钢笔工具在画板上绘制所需的光源路径。
第三步:勾勒好路径后,选择【画笔工具】,将画笔头的形状设置为柔和的圆形,大小设置为【15】像素,画笔的【不透明度】和【流量】设置为100%。
第四步:设置画笔后,设置前景为白色,再次选择【钢笔工具】,点击路径上的鼠标右键,选择【边缘描述路径】。在边缘描述路径面板中,选择工具为【画笔】,检查【模拟压力】(或无需检查模拟压力),点击【确定】获取如图所示的效果。
第五步:选择【直接选择工具】,移动路径上的锚点,改变路径的形状和位置,选择【画笔工具】,将画笔头的形状设置为柔和的圆形,大小设置为30像素,【不透明】和【流量】均为80%。
第六步:设置前景为白色,再次选择【钢笔工具】,选择路径,点击鼠标右键,选择【描边路径】。在【描边路径】面板中,设置工具为【画笔】,检查【模拟压力】(或者不检查模拟压力),点击【确定】获取图中显示的效果。
重复以上步骤,设置前景为白色,可以随意改变【画笔工具】的大小、不透明度和流量,在画板中画出多种光源效果。
步骤7,用鼠标左键双击图层2,弹出[图层样式]面板,勾选[外部发光],在外部发光面板中,设定结构的[混合模式]为柔光,[不透明]为[30%],[杂点]设定为0,图素中的[方法]设定为[温和],扩展设定为[5%],[大小]设定为[15]像素,点击[确定]。
第八步:拖动图层1,放在图层2上方,选择图层2,选择【橡皮擦工具】,选择柔软的边缘圆,然后用橡皮擦工具擦拭线条两侧,让线条看起来更流畅。选择图层1,用橡皮擦工具将光源擦拭成人物主体周围的感觉。
几个简单的步骤,流光效果就完成了。如果你喜欢更梦幻的东西,可以在光线周围加一层光点,选择合适的画笔笔头形状,直接用画笔工具擦拭光源。这种光线围绕效果,真的让小姐姐更漂亮更有气场!喜欢这种效果的同学来试试吧~
到此这篇关于《光线围绕着人物的流光效果怎么制作?》的文章就介绍到这了,更多新媒体运营相关内容请浏览媒小三以前的文章或继续浏览下面的相关文章,希望大家以后多多支持媒小三 - 新媒体工具网!
相关资讯
查看更多
自媒体运营的六大隐秘要点,多数人尚未察觉
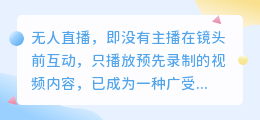
如何通过TikTok无人直播吸引更多流量?

如何用剪映分身功能制作创意视频?让你的视频更具吸引力

媒小三轻松切换风格,满足多样化需求,操作便捷无烦恼!

螃蟹辞职视频水印怎么去除?简易教程一网打尽!