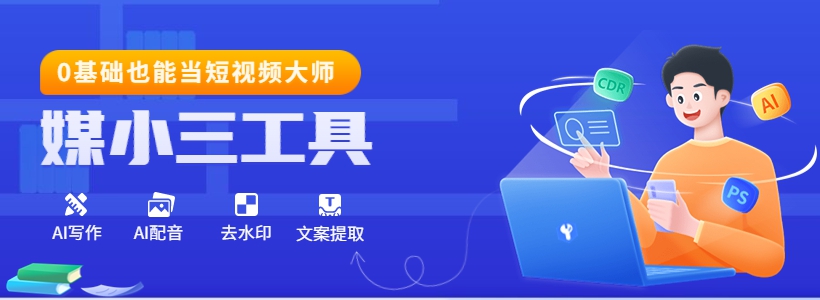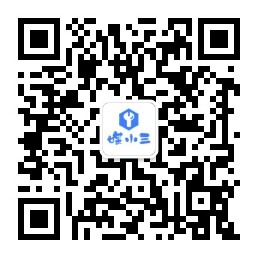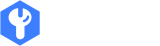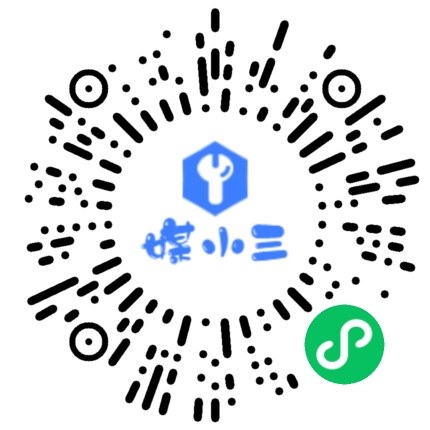怎么设置视频剪辑音轨和画面分离?
如何设置视频编辑音轨背景?
在视频编辑中,如果想为视频设置背景音乐,可以添加视频编辑软件的音轨编辑功能。但是,只有单独使用音轨软件,才能单独添加和处理音频,比如声音和阴影,不仅提供多轨道编辑功能,还将音频轨道分为音轨和音轨,大大提高了操作的灵活性。
会声会影带来了视频、叠加、标题、声音、音乐五大轨道的编辑功能,其中声音和音乐都是用来处理音频的轨道,功能充满诚意。
多轨编辑
所以,会声会影视频剪辑是怎样利用音轨设置背景音乐的呢?以下是一个实际的例子,简单地演示一下操作。
首先将视频插入会声会影的时间线,利用文件菜单的“将媒体文件插入时间线”功能,插入指定的视频素材。
插入视频
插入视频后,视频会自动存储在视频轨道中。然后,右击轨道,选择“插入音频”,并在弹出的右键菜单中选择相应的轨道。音轨一般用来存放录制或分离的音频,而音轨一般用来存放背景音乐。
由于声音轨道只有一条轨道,建议先将背景音乐放在音乐轨道上,以防后续需要录音。
插进音频
图3:插进音频
将音频添加到音乐轨道后,音频的音波图会显示在轨道上,可以用来观察音调的起伏。在一些卡片视频中,音频中的高音调可以作为转换场景的时间点。
因为添加的音频时间比视频时间长,所以需要相应的切割,使其与视频时间一致。如图4所示,首先将时间线指针移动到切割点。
匹配时间
然后,右击轨道,在右键快捷菜单中选择“分割材料”,在指针所在的时间点分割音频。
分割素材
音频分割完成后,如图6所示,删除后面多余的一段音频,使用右键菜单的删除功能即可删除。
如果想选择音频的精彩部分作为BGM,可以使用音频编辑功能,在预览窗口中使用开头和结尾标记来切割特定的音频片段。
删除多余的音频
音频切割完成后,还可以打开音频选项面板,利用其调节功能调节材料的声音、效果、速度等特性。我们经常使用材料声音和淡入淡出的调节功能,可以适度降低音频声音,使其更符合视频内容。
音频调节
如何分离视频编辑音轨和画面?
在编辑视频时,我们可能需要删除视频的原声,并使用其他音频重新配音。这时候就要把视频的音轨和画面分开,然后更换音频。那么,具体怎么做呢?下面详细说明一下。
如图8所示,将视频导入会声会影的视频轨道后,如果视频包含音频,喇叭图标会出现在其缩略图中,音波图也会出现。
视频中带有音频
然后,右击视频轨道中的材料,右键菜单中的音频选项将显示“分离音频”的选项。单击分离音频,音频会自动将音频分离到音频轨道中。
分离音频
分离到声音的音频可以独立编辑,也可以显示声波图。这时,“静音”图标会出现在视频轨道中的视频中,声波图也会消失。
这里需要注意的是,如果要分离音频,需要先腾空音频轨道,因为音频轨道只有一条。在分离音频之前,您可以将音频轨道的音频移动到音乐轨道。
在完成音频分离后,右击材料,打开选项面板,设置其它属性。
选项面板
比如调整音频的整体音量,添加淡入淡出效果,调整音频播放速度。和其他音频一样,分离后的音频可以单独编辑,当然删除后可以添加其他新的音频。
基础调节
在音频效果调节中,可以通过删除噪音、减少嘶声等效果来降低噪音。如果视频原声嘈杂,降噪效果非常实用。
效果调节
如果想进行专业的音频处理,可以使用音频调节功能,可以调节所选材料或同一轨道上所有材料的音频的敏感性、发音和衰减。
到此这篇关于《怎么设置视频剪辑音轨和画面分离?》的文章就介绍到这了,更多新媒体运营相关内容请浏览媒小三以前的文章或继续浏览下面的相关文章,希望大家以后多多支持媒小三 - 新媒体工具网!
相关资讯
查看更多
自媒体运营的六大隐秘要点,多数人尚未察觉
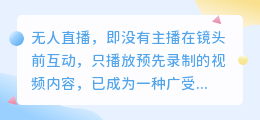
如何通过TikTok无人直播吸引更多流量?

如何用剪映分身功能制作创意视频?让你的视频更具吸引力

**原创视频文案神器,一键提取,高效省心!**

螃蟹辞职视频水印怎么去除?简易教程一网打尽!